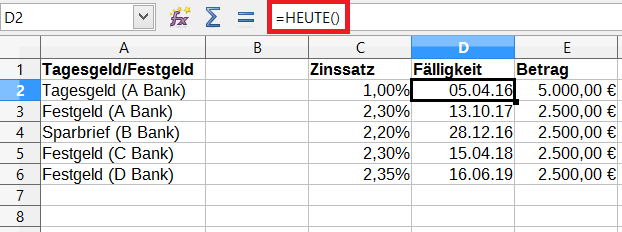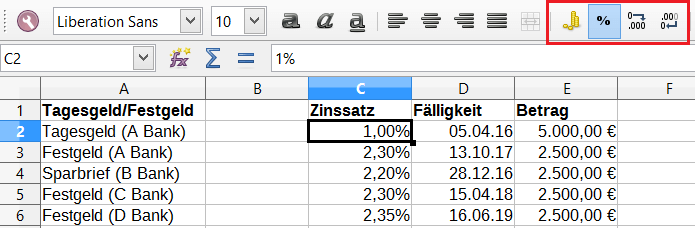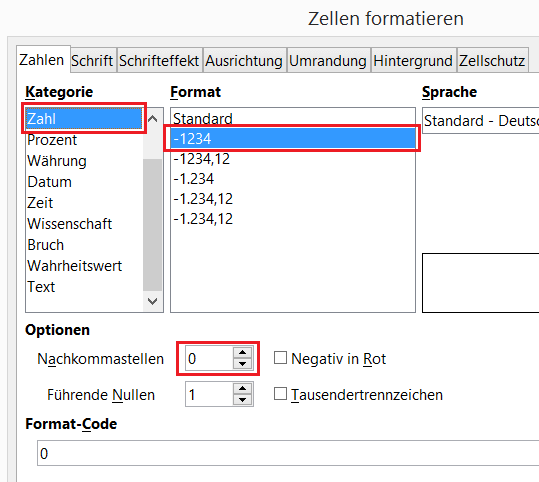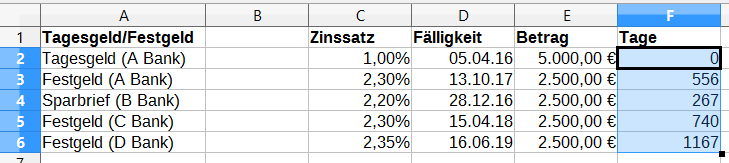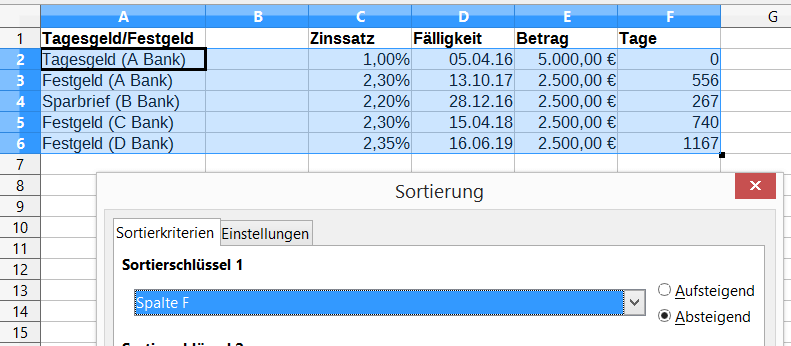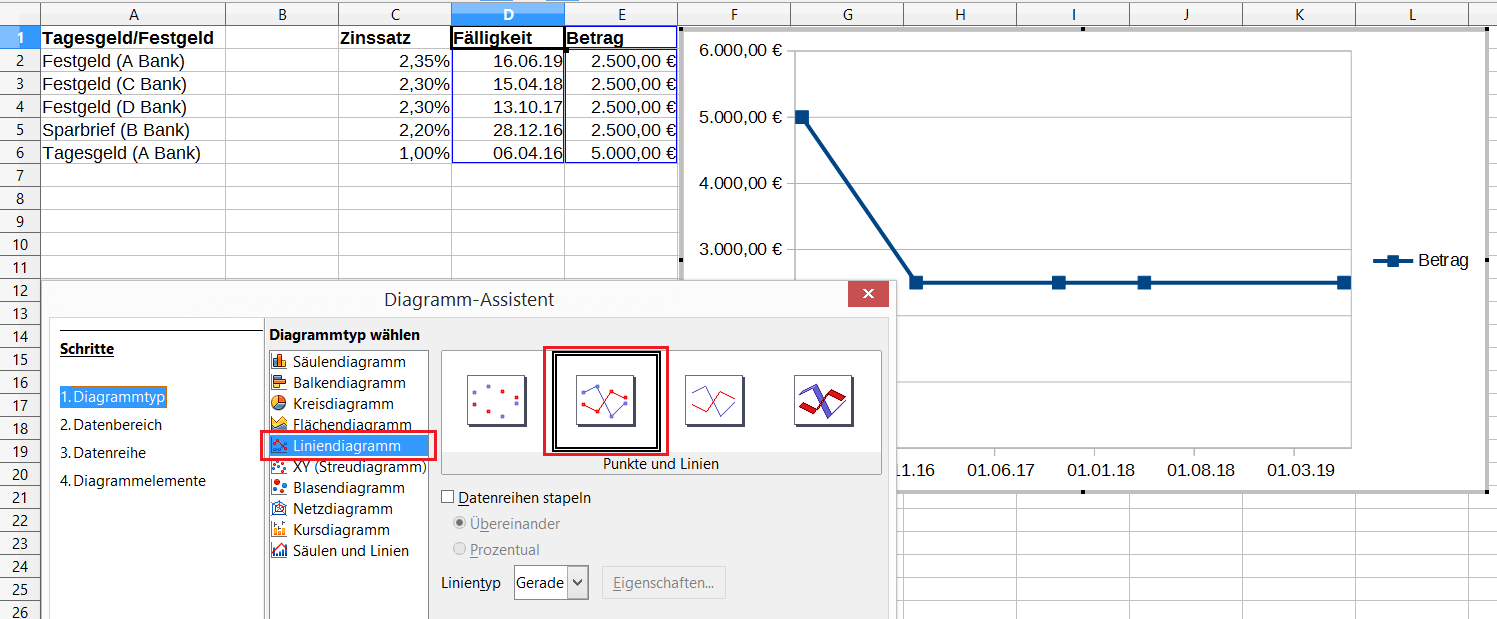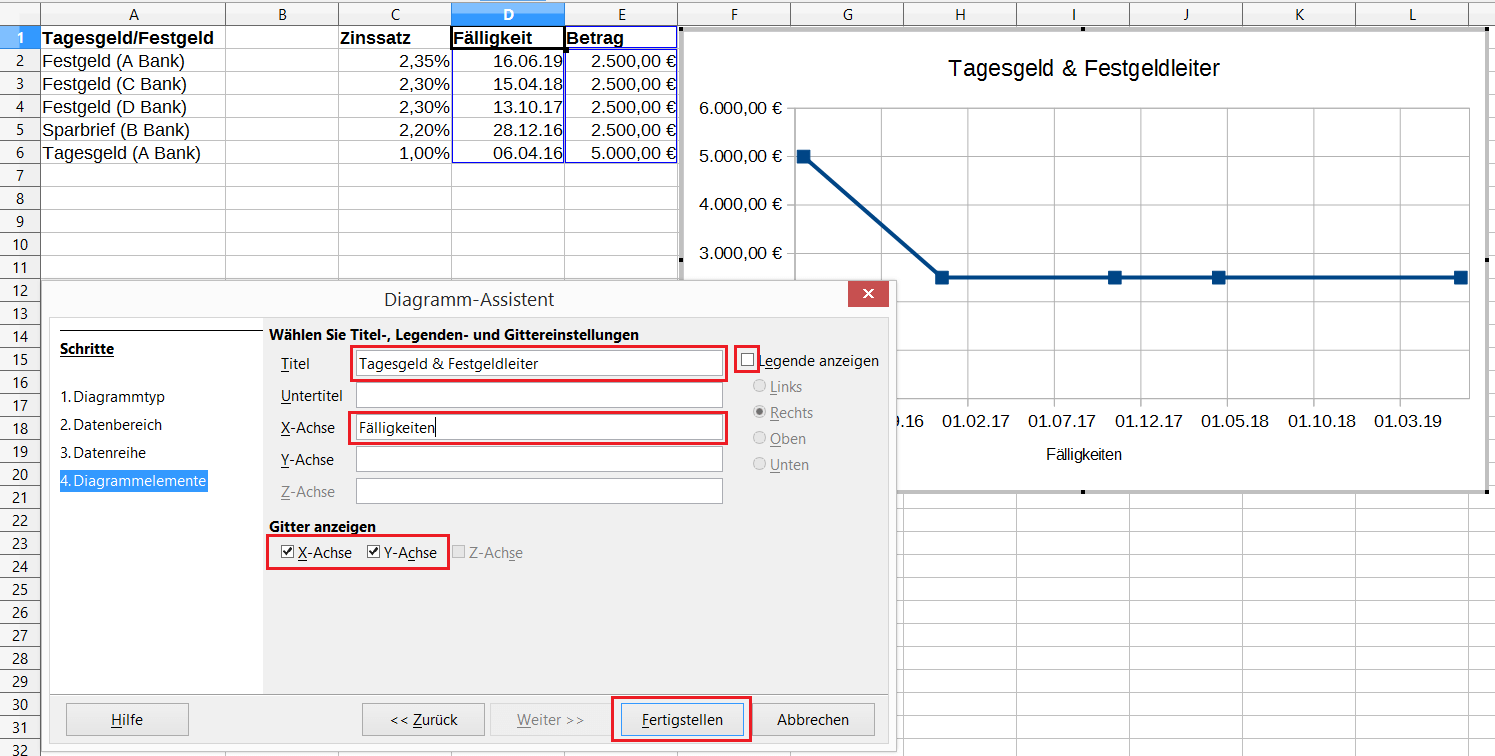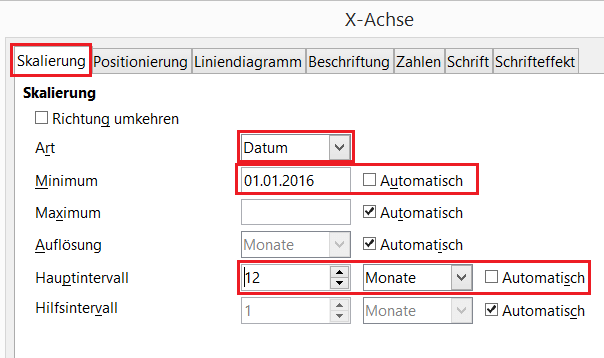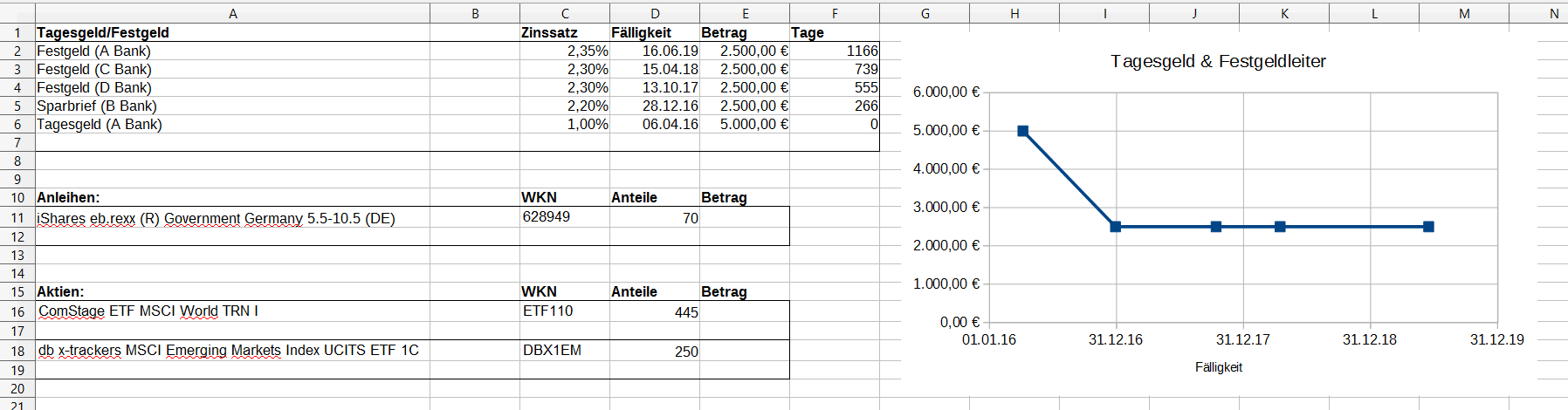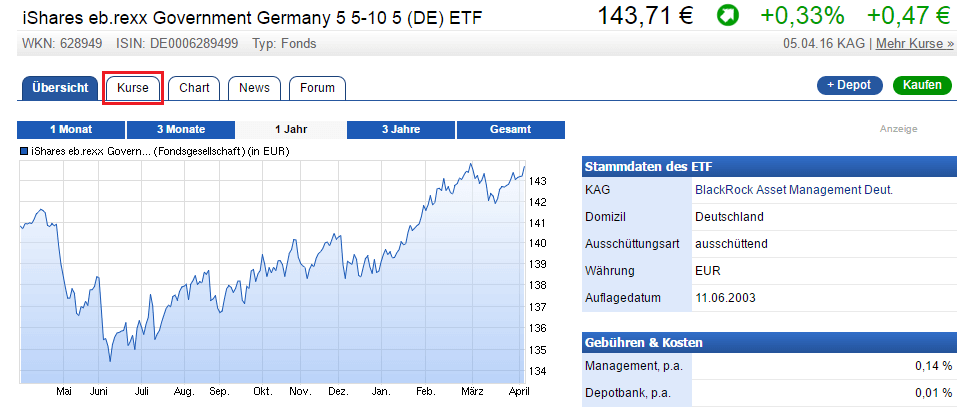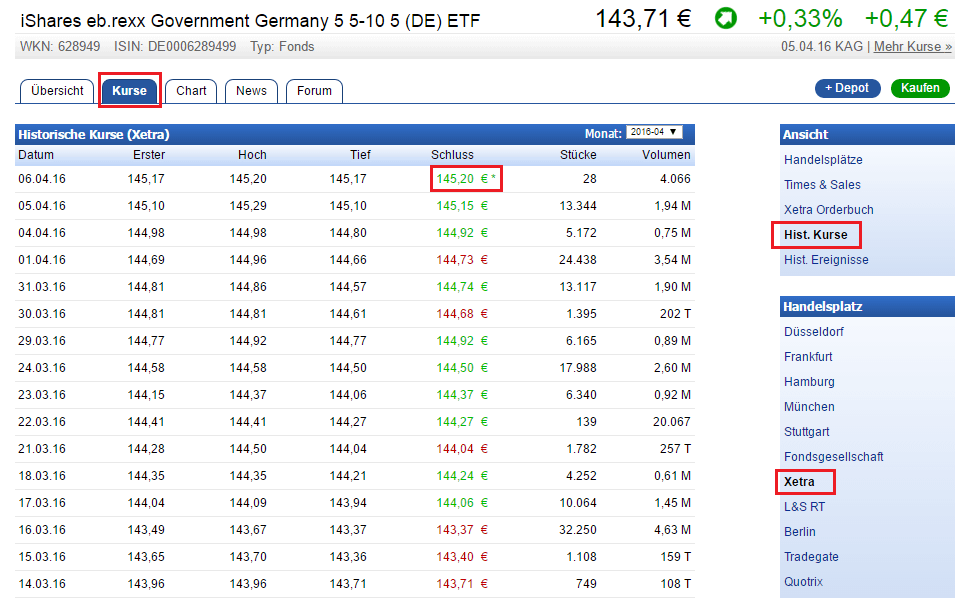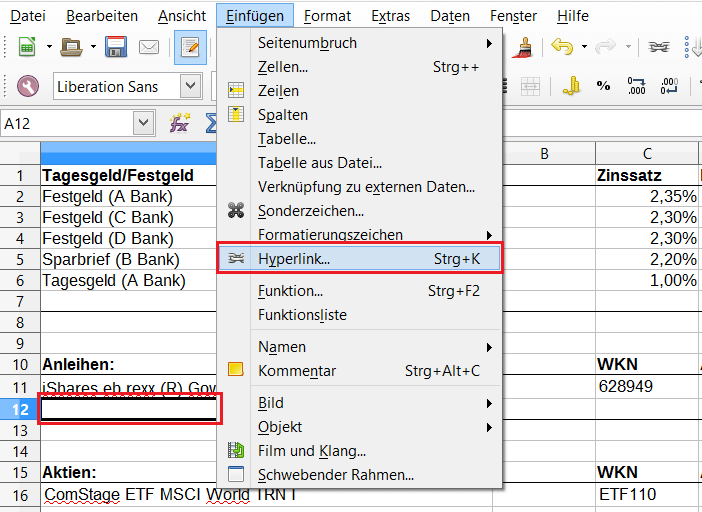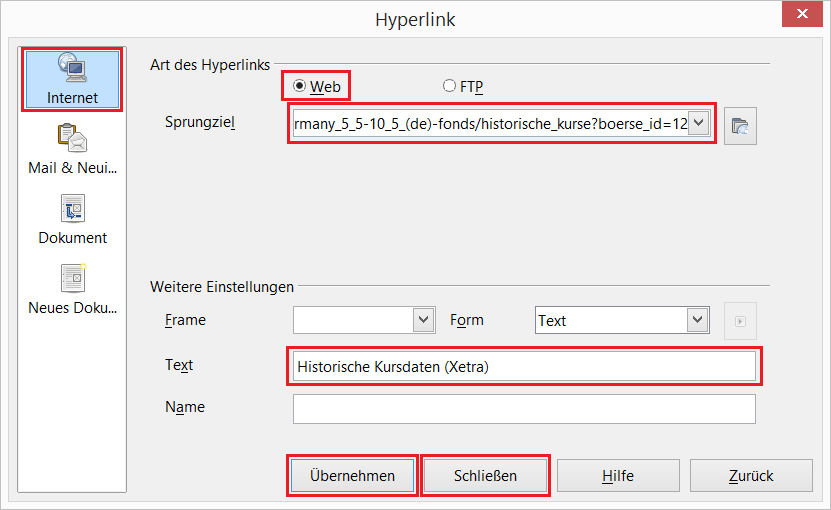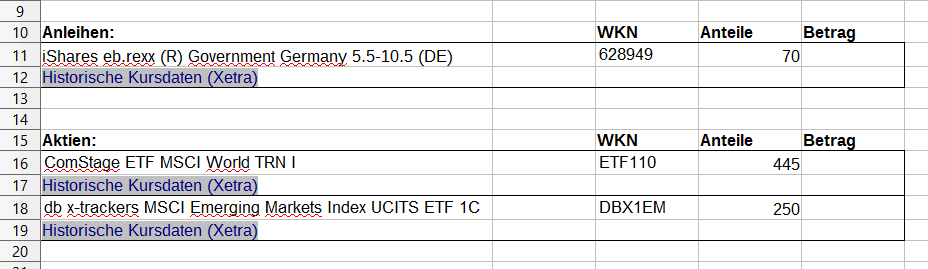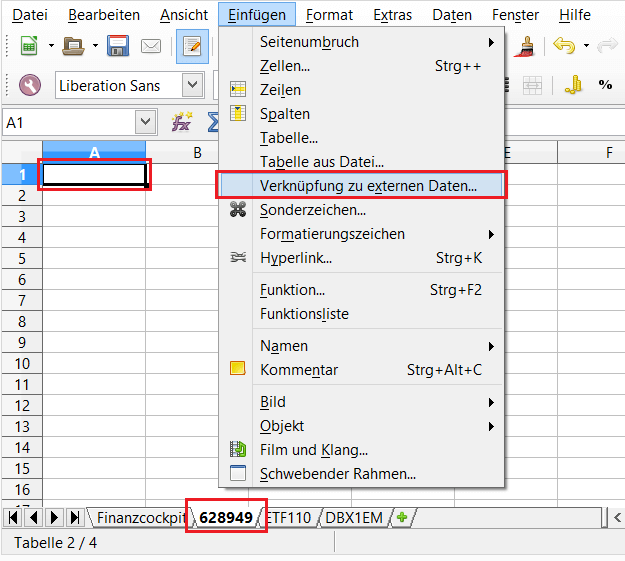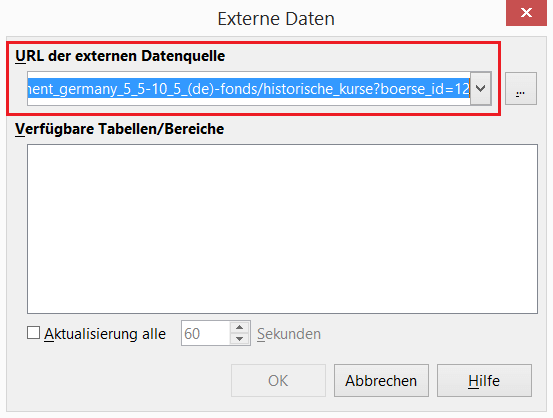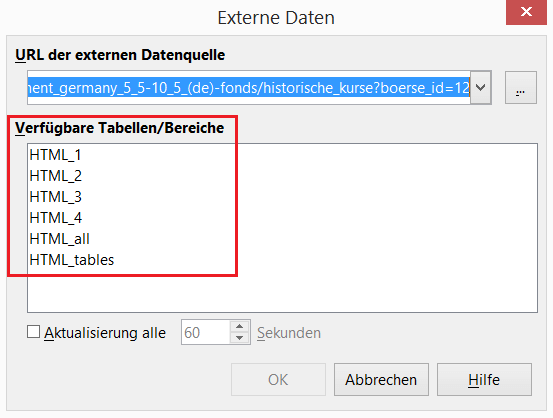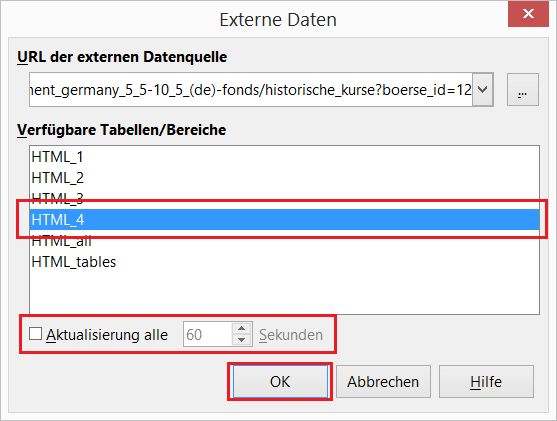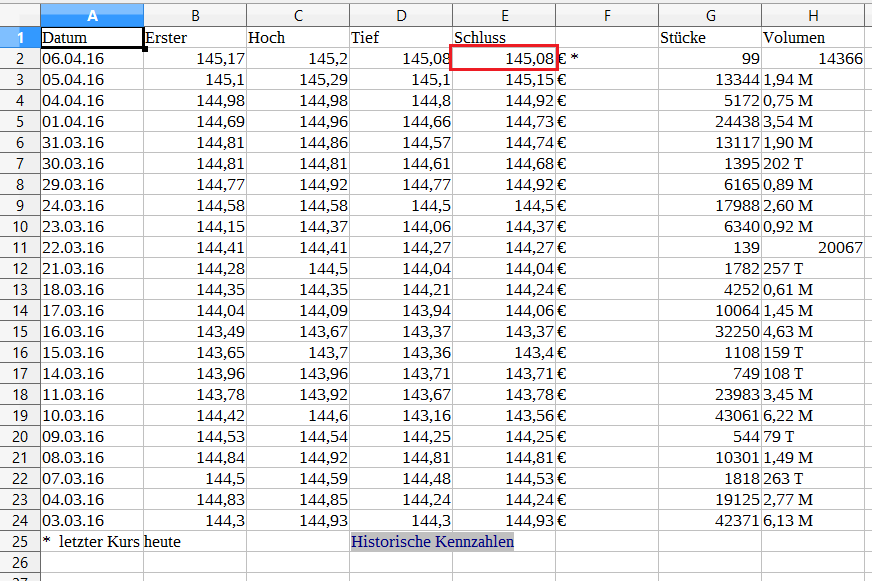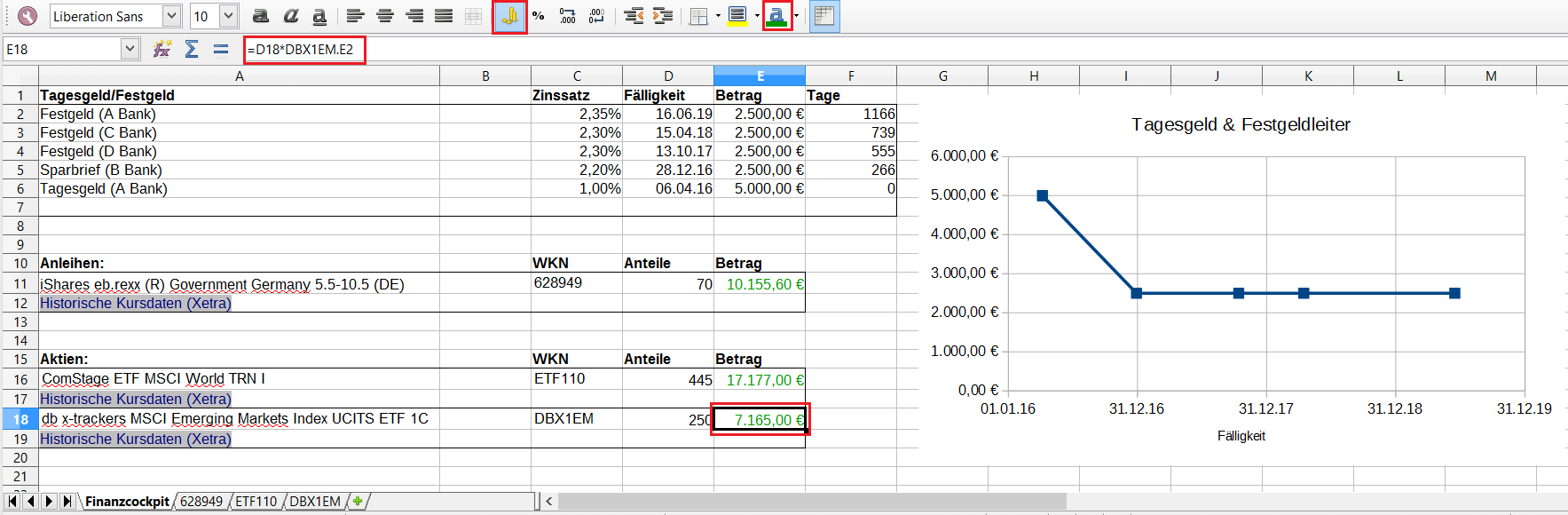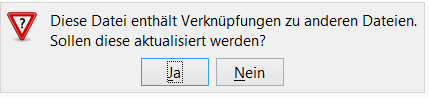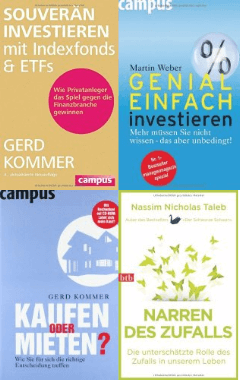Finanzen mit Excel im Griff: Teil 3 – Das Finanzcockpit (Basisversion)
Nachdem der Fokus im zweiten Teil der Serie auf den laufenden Einnahmen und Ausgaben lag, soll in diesem Teil der Blick auf die Vermögensbildung gerichtet werden.
Was wird in diesem Teil erstellt?
Wir entwickeln Schritt für Schritt ein sogenanntes Finanzcockpit, das auf einen Blick zeigt:
- Bei welchen Banken wie viel Geld in welchem Produkt (Tagesgeld, Festgeld, Sparbrief, …) angelegt ist.
- Wie viele Anteile von welchem Wertpapier (Anleihen, Aktien, ETFs, …) im Depot liegen und wie viel diese jetzt gerade Wert sind.
Dazu führen wir eine Bestandsaufnahme durch, tragen die uns bekannten Werte in LibreOffice Calc beziehungsweise Excel ein, importieren Kursdaten aus dem Internet in mehrere Tabellenblätter und verwenden einen weiteren Diagrammtypen. Darüber hinaus beschäftigen wir uns am Rande noch mit Zahlenformaten und dem Aufbau von Internetseiten.
Das Produkt dieses dritten Teils wird die Basisversion des Finanzcockpits sein – im nächsten Teil der Serie werden wir noch ein paar erweiterte Funktionalitäten rund um das Thema "Asset Allocation" hinzufügen. Neben dem Ist-Soll-Vergleich wirst Du vor allem Rebalancing-Hilfen erhalten.
Ein wichtiger Hinweis vorweg: Bei der Erstellung des Finanzcockpits werde ich an drei konkreten ETFs das Importieren von Kursdaten aus dem Internet aufzeigen. Diese ETFs sind KEINE Kaufempfehlung – sie dienen nur als Beispiele. Wirklich!
Am Ende wird es auch wieder das Dokument zum Download geben – Du musst aber die Schritte zum Importieren von Kursdaten verstehen, um es auf Deine Bedürfnisse anzupassen. Also: Mach mit!
Kassensturz
Los geht es wieder mit einem leeren Tabellenblatt eines neuen LibreOffice Calc- beziehungsweise Excel-Dokuments. Bevor wir die ersten Eintragungen machen können, müssen wir uns einen Überblick über unsere investierten Gelder machen. Wir beschränken uns dabei auf festverzinsliche Bankprodukte (Tagesgeld, Festgeld, Sparbriefe etc.) und Wertpapiere (Aktien, Anleihen, ETFs etc.). Kapitalbildende Versicherungsprodukte lassen sich nicht so leicht darstellen, da der Blick in ihr Innerstes zumeist nicht möglich und der tagesaktuelle Wert daher kaum ermittelbar ist.
Der Anleger für unser Beispiel besitzt
- ein Tagesgeldkonto mit 5.000 Euro bei Bank A,
- eine sogenannte Festgeldleiter bestehend aus vier Festgeld-Produkten beziehungsweise Sparbriefen unterschiedlicher Laufzeiten und unterschiedlicher Renditen zu je 2.500 Euro bei den Banken A, B, C und D,
- einen Anleihen-ETF und
- zwei Aktien-ETFs (MSCI World & MSCI Emerging Markets).
Der Anleger möchte rund 50 % seiner Investitionen in die Aktien-ETFs investieren und den Rest auf den Anleihen-ETF und die Bankprodukte verteilen. Das Verhältnis der beiden Aktien ETFs soll 70 % MSCI World zu 30 % MSCI Emerging Markets betragen.
Deine Anlagen und deren Aufteilung können natürlich ganz anders aussehen: Hast Du keine Festgeldanlagen oder keine Anleihen, lässt Du diesen Teil weg. Hast Du weitere oder andere ETFs oder gar Einzelaktien, musst Du weitere Eintragungen hinzufügen. Der grundlegende Aufbau des Dokuments sollte aber stets der gleiche sein.
Die festverzinslichen Bankprodukte
Beginnen wir mit dem Erfassen der festverzinslichen Bankprodukte und tragen die uns bekannten Werte wie im folgenden Beispiel ein. Zu jedem Festgeld tragen wir neben dem Anlagebetrag und dem Zinssatz zusätzlich noch die Fälligkeit ein, das heißt, das Datum, an dem das Festgeld abläuft. Ab diesem Tag können wir wieder über den angelegten Betrag verfügen. Einzig beim Tagesgeld müssen wir anders vorgehen, da wir sofort auf dieses Geld zugreifen können und daher den heutigen Tag eintragen müssten. Da sich dieses Datum allerdings täglich ändert, verwenden wir die HEUTE()-Funktion und tragen =HEUTE() in diese Zelle ein.
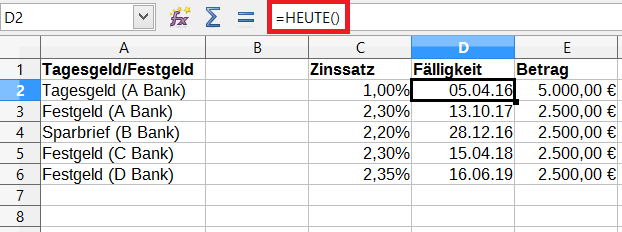
Zahlenformate
Wenn Du hinter den Zinssätzen ein Prozentzeichen eingegeben hast und hinter den Anlagebeträgen ein €-Zeichen, erkennt Calc beziehungsweise Excel selbstständig, dass es sich um Prozentangaben beziehungsweise Geldbeträge handelt.
Das ist sehr praktisch, da das Programm nun auch bei allen Berechnungen, die wir mit diesen Werten vornehmen, automatisch das richtige Zahlenformat (also Prozentangabe oder Eurobetrag) verwenden wird. Das Zahlenformat sowie die Anzahl der anzuzeigenden Nachkommastellen lassen sich leicht über die Schaltflächen ändern.
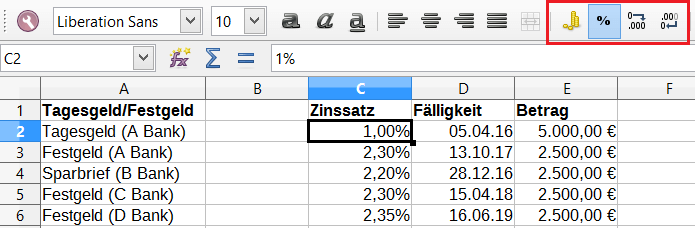
Zusätzlich zu den drei Angaben Zinssatz, Fälligkeit und Anlagebetrag ist es mitunter interessant, die Anzahl der Tage bis zur Fälligkeit ablesen zu können. Das rechnen Calc beziehungsweise Excel natürlich für uns aus. In der Zelle F2 tragen wir beim ersten Eintrag ‒ bei mir ist das das Tagesgeld ‒ die Rechnung =D2-HEUTE() ein, das heißt, wir ziehen vom Endfälligkeitsdatum das heutige Datum ab.
Das Ergebnis erscheint allerdings zunächst verwirrend, denn es erscheint nun "30.12.99" (oder ein anderer Datumswert). Das liegt daran, dass Calc beziehungsweise Excel beim Rechnen mit Datumswerten als Ergebnis auch wieder eine Zahl im Datumsformat ausgibt.
Wir müssen also das Zahlenformat ändern, um eine Zahl als Ergebnis zu erhalten. Ein Rechtsklick auf die Zelle mit dem irritierenden Datum liefert uns das Kontextmenü, aus dem wir "Zellen formatieren…" auswählen können.
Das sich öffnende Fenster bietet uns allerlei Einstellungsmöglichkeiten, vor allem aber kann die Kategorie von "Datum" auf "Zahl" geändert und die Anzahl der Nachkommastellen auf 0 eingestellt werden:
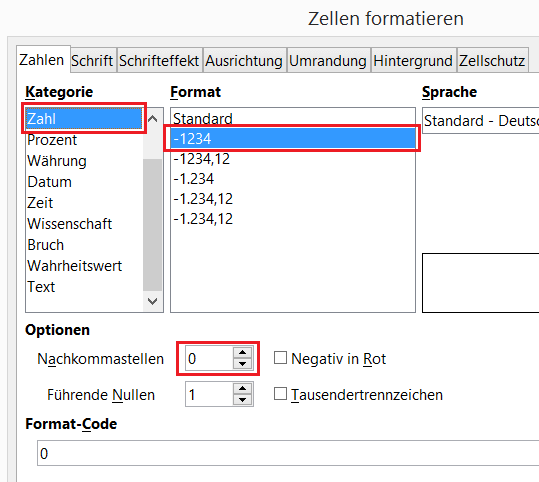
Wenn wir das richtig eingestellt haben, sollten wir beim Tagesgeld eine 0 sehen. Über das Ausfüllkästchen lässt sich diese Formel nun (wie schon im letzten Teil dieser Serie dargestellt) für die anderen Festgelder kopieren.
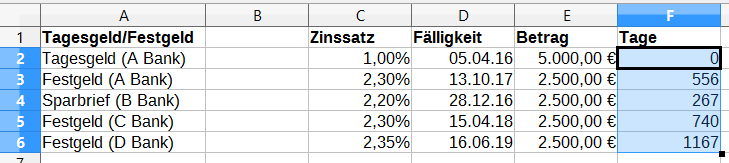
Ordnung muss sein
Um die Übersichtlichkeit zu erhöhen, sollten wir die Festgelder nach ihrer Laufzeit sortieren: Das am längsten laufende Produkt soll ganz oben und das Tagesgeld mit einer Restlaufzeit von 0 Tagen ganz unten stehen. Dazu markieren wir alle Inhalte der Tabelle und wählen über das Menü "Daten" den Menüpunkt "Sortieren…" aus. Im erscheinenden Fenster können wir dann nach Spalte F die Daten absteigend ordnen.
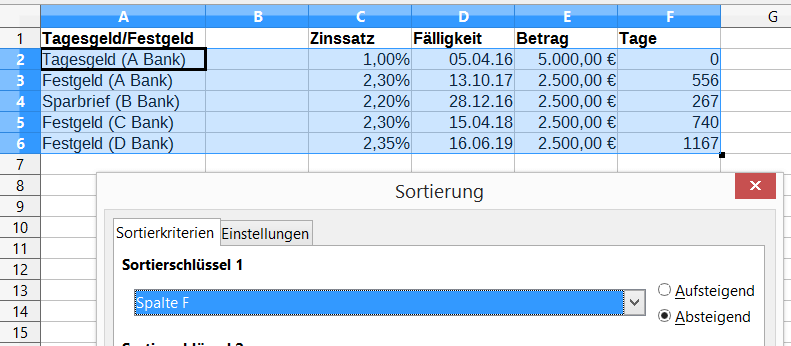
Linien-Diagramm der Festgeldleiter
In meinem Beispiel hat der Beispielanleger eine Festgeldleiter über die kommenden drei Jahre gebildet. Die Zeitabstände zwischen den Fälligkeiten sind nicht gleichmäßig verteilt – das würde man in einem passenden Diagramm noch besser erkennen können. Daher legen wir zu diesen Daten ein Liniendiagramm an. Wie im zweiten Teil der Serie schon angemerkt, ist dieser Diagrammtyp (neben dem XY-Diagramm) besonders gut geeignet, um Wertverläufe über die Zeit darzustellen.
Wir markieren wieder die Daten, die wir im Diagramm darstellen wollen – hier also die Anlagebeträge und deren Fälligkeiten –, sowie die dazugehörigen Überschriften und klicken auf das Diagramm-Symbol in der Symbolleiste. Der Diagramm-Assistent öffnet sich und wir wählen den Typ "Liniendiagramm" aus. Außerdem stellen wir "Punkte und Linien" ein, um einen Verlauf zu erhalten, in dem die Fälligkeitstermine gut erkennbar sind.
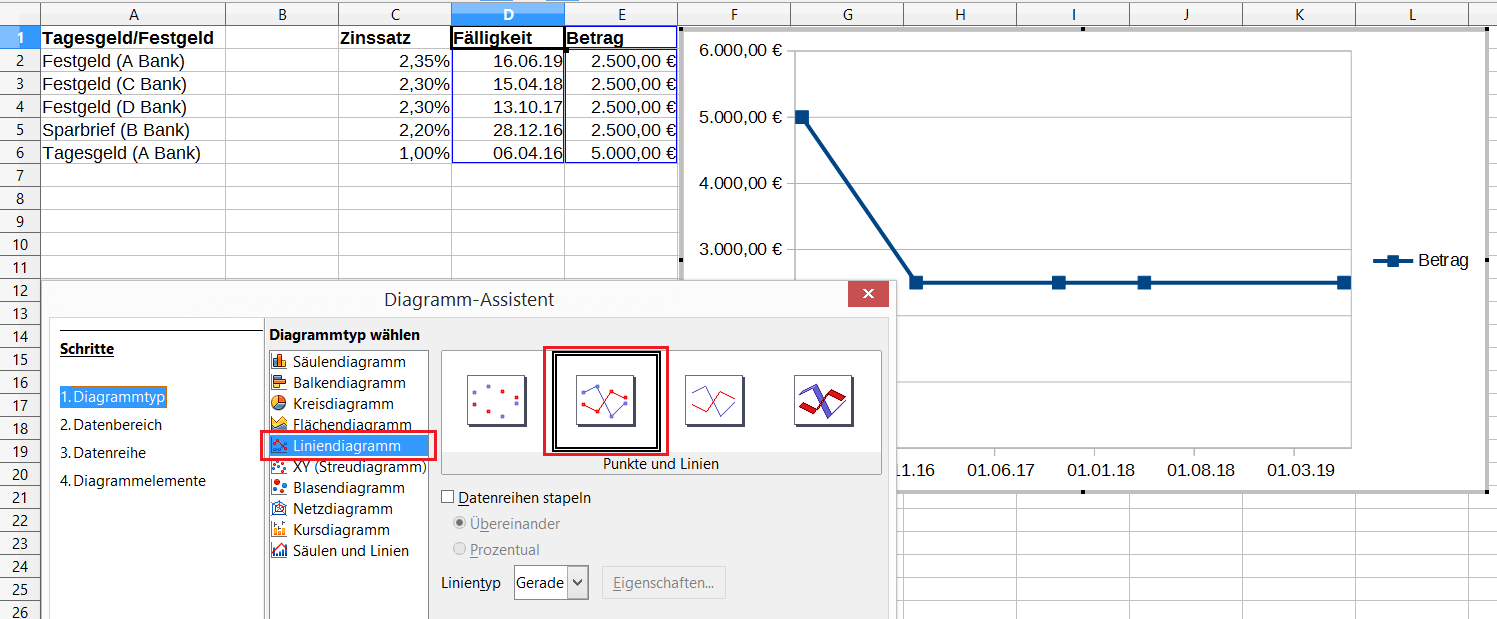
Über den Weiter-Button kann man in den nächsten Fenstern des Diagramm-Assistenten noch einiges einstellen; ich möchte nur auf das letzte Fenster eingehen, da wir hier eine passende Überschrift und Achsenbeschriftungen einstellen und zusätzlich auch noch Hilfslinien (Gitter) an der x- und y-Achse einschalten. Auf die Legende würde ich in diesem Fall verzichten.
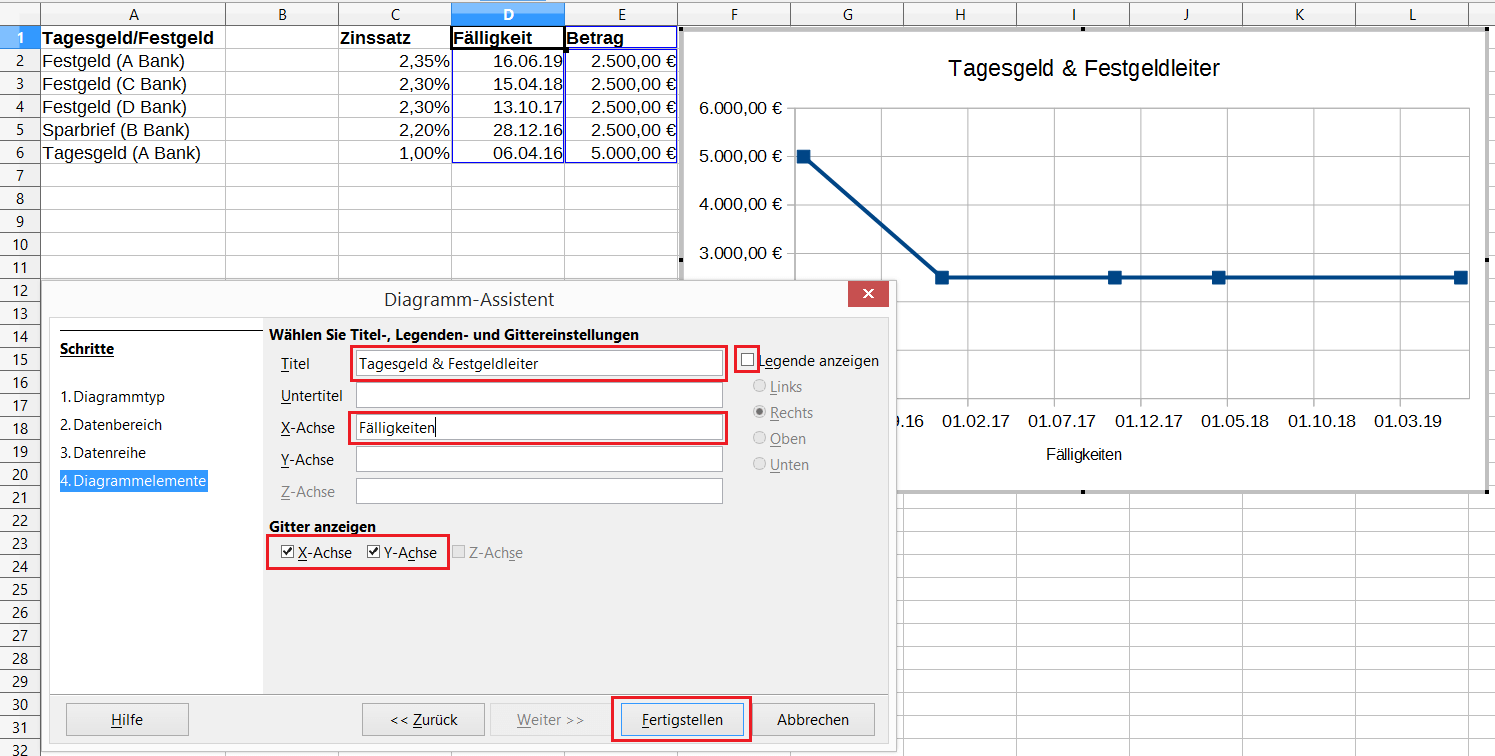
In dem erstellten Diagramm würde ich lieber die Jahresgrenzen sehen können. Daher passen wir die x-Achseneinteilung an. Mit einem Doppelklick auf das Diagramm, gefolgt von einem Doppelklick auf die Datumsangaben an der x-Achse gelangen wir zum Formatierungsmenü der x-Achse.
Dazu müssen wir zunächst im Untermenü "Skalierung" die Art von "Automatisch" auf "Datum" umstellen. Dadurch werden die automatischen Voreinstellungen sichtbar – hier legen wir das Minimum auf den 01.01. des aktuellen Jahres und stellen das Hauptintervall auf 12 Monate ein.
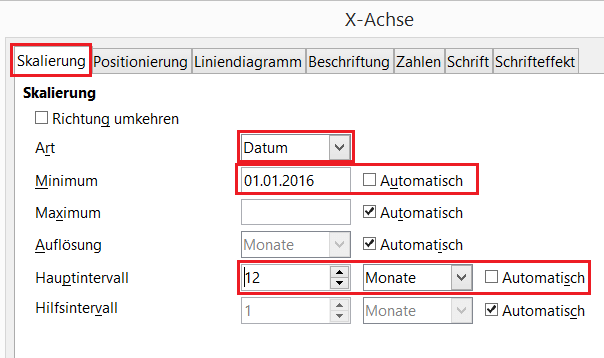
Die Wertpapierliste und die aktuellen Kurswerte
Damit haben wir die Festgeldleiter fertiggestellt und widmen uns jetzt den Wertpapieren, hier also dem Anleihen-ETF und den Aktien-ETFs.
Der Beispielanleger hat Anteile der folgenden drei ETFs mit den angegebenen Wertpapierkennnummern (WKN) bereits erworben:
- 70 Anteile vom iShares eb.rexx (R) Government Germany 5.5-10.5 (DE) (WKN 628949)
- 445 Anteile vom ComStage ETF MSCI World TRN I (WKN ETF110)
- 250 Anteile vom db x-trackers MSCI Emerging Markets Index UCITS ETF 1C (WKN DBX1EM)
Wie bereits erwähnt, ist dies KEINE Kaufempfehlung und nur ein Beispiel für die Erstellung unseres Finanzcockpits.
Wir tragen diese Werte übersichtlich, wie in der folgenden Abbildung, in das Tabellenblatt ein und reservieren dabei bewusst für jedes Wertpapier (und auch für den Festgeldbereich) eine zusätzliche Zeile.
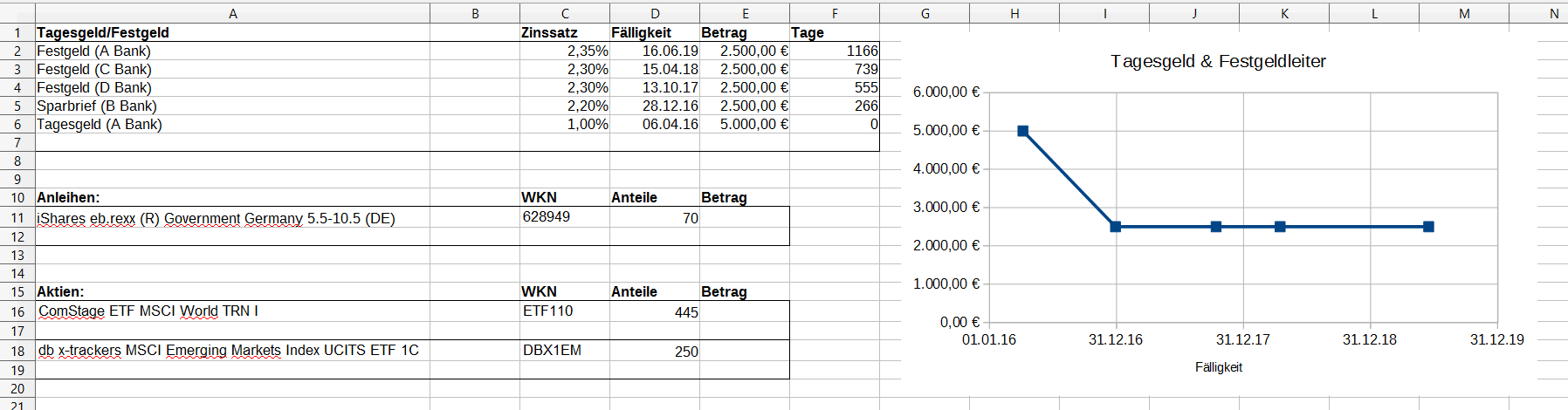
Nun wollen wir den Gesamtwert der Anteile möglichst automatisch über Kursdaten aus dem Internet ermitteln. Mein persönlicher Favorit für die Datenquelle ist die Seite von Ariva; die Werte ließen sich aber auch von anderen Finanzseiten beziehen.
Warum Ariva mein Favorit ist, wirst Du später noch sehen. Ich möchte Dir hier das grundsätzliche Vorgehen zeigen, wie sich von dort Kurswerte importieren lassen, Du kannst das dann auf Deine Vorlieben übertragen.
Auf der Seite von Ariva kann man nach der WKN suchen und landet auf der entsprechenden Übersichtsseite beim Anleihen-ETF mit der WKN 628949. Dort findest Du die aktuellen Kursdaten.
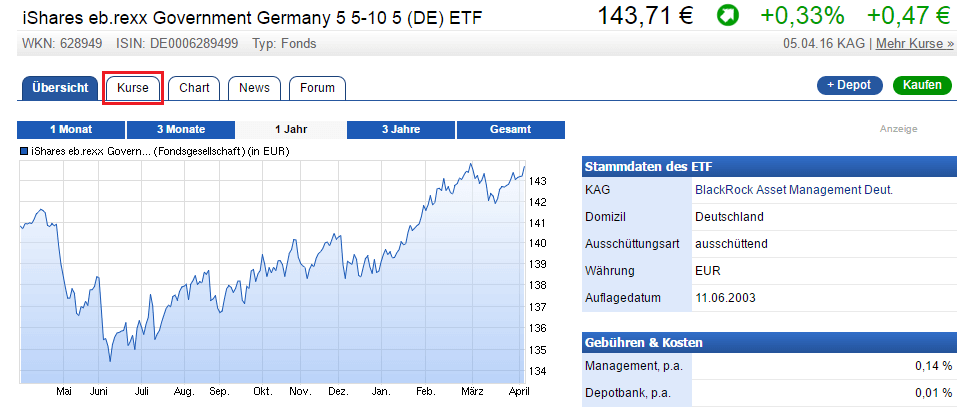
Ich bevorzuge jedoch den Bereich, in dem die historischen Kurse der letzten vier Wochen zu finden sind.
Ein entsprechender Klick auf "Kurse" führt zunächst auf die Übersicht der Handelsplätze. Da wir uns für die historischen Kurse interessieren, wählen wir zunächst auf der rechten Seite "Hist. Kurse" und im Anschluss den gewünschten Handelsplatz aus.
Ich habe mich für "Xetra" entschieden und lande somit auf dieser Seite.
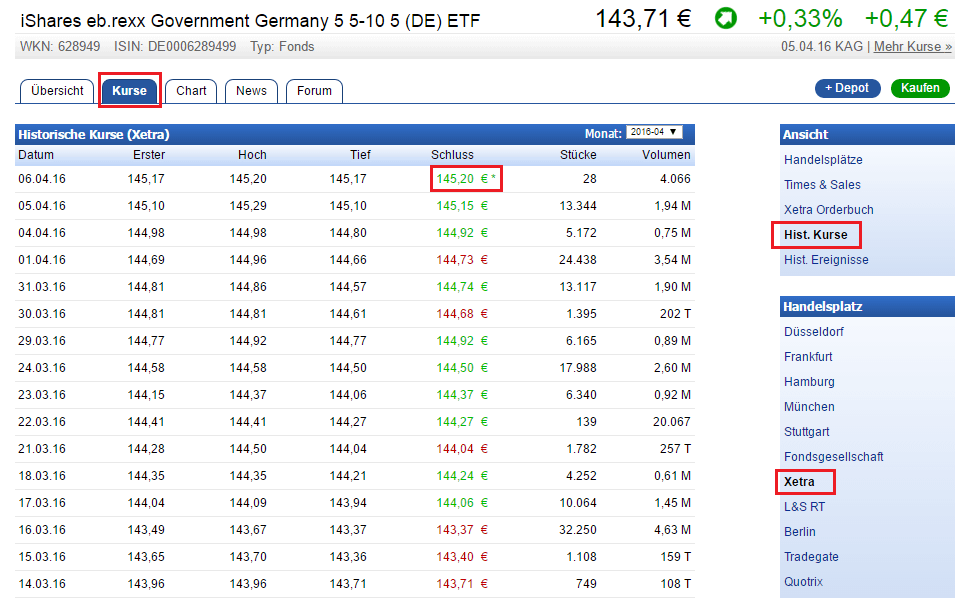
Hier sehen wir nun den aktuellen Kurs (vom 06.04.2016) mit dem aktuellen Schlusswert von 145,20 €. Das Sternchen hinter dem Eurozeichen verrät uns, dass der Handelsplatz an der Frankfurter Börse im Moment noch geöffnet ist.
Hyperlink einfügen
Dies ist nun die Webseite, von der wir die Kurse in Calc importieren möchten. Da wir diese Seite später gegebenenfalls auch direkt finden wollen, sollten wir den Link zu dieser Seite in der Zelle direkt unter dem ETF-Namen einfügen. Wir fügen ihn aber nicht als normalen Text ein, sondern wählen aus dem Menü "Einfügen" den Eintrag "Hyperlink…".
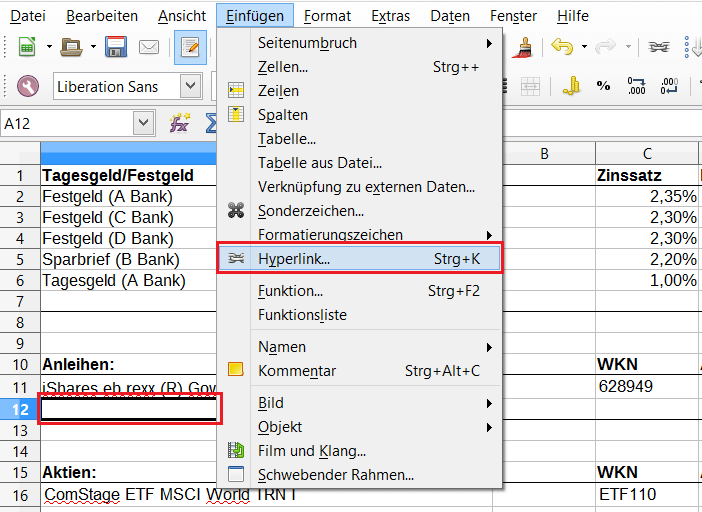
In dem sich öffnenden Fenster tragen wir die Web-Adresse ein und vergeben im Feld "Text" eine sinnvolle Beschreibung, z. B. "Historische Kursdaten (Xetra)". Dann klicken wir zunächst auf "Übernehmen" und anschließend auf "Schließen".
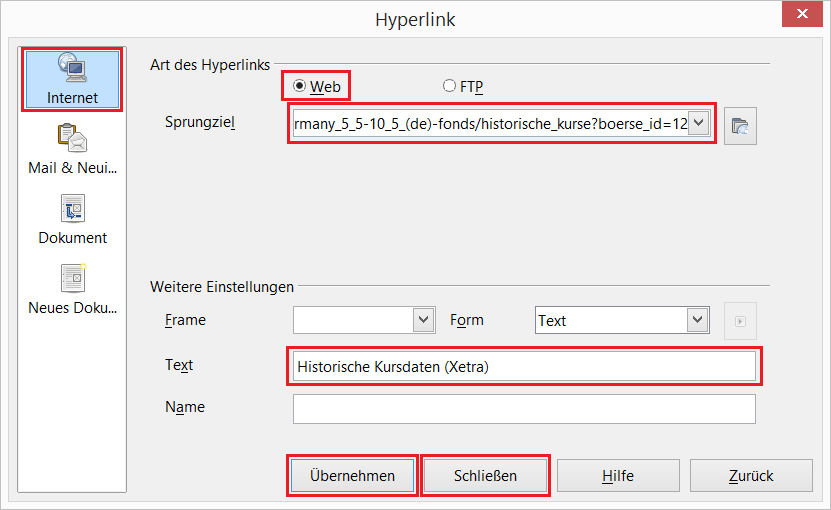
Fahren wir nun mit dem Mauszeiger über die Zelle, in der wir den Link eingefügt haben, ändert sich die Form des Mauszeigers zu einer Hand, und ein Klick mit gedrückter Strg-Taste öffnet die Internetseite mit den Kursdaten in einem Browser.
Diese Prozedur, den ETF in Ariva zu suchen und den Link zu den historischen Xetra-Kursen in Calc einzufügen, wiederholen wir jetzt für alle weiteren ETFs und haben somit immer die passenden Kurse zur Hand.
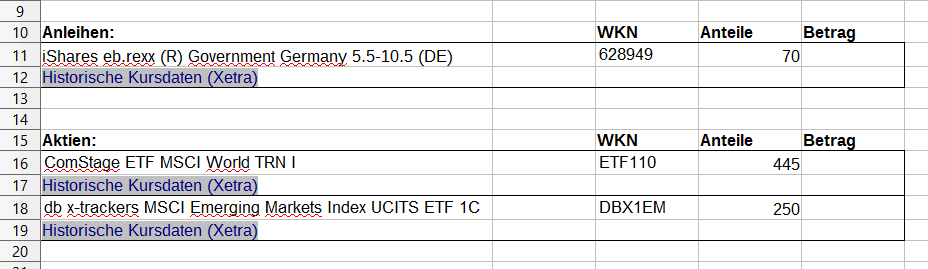
Jedem Wertpapier ein eigenes Blatt
Nun wollen wir aber natürlich nicht die Kurse über diesen Link im Internet nachschlagen und die Anteilskurse selber heraussuchen. Stattdessen sollen die drei Xetra-Kursdatenlisten jeweils in ein eigenes Tabellenblatt importiert werden, und dann kann mit den aktuellen Schlusskursen der Wert des Depots von Calc beziehungsweise Excel ausgerechnet werden.
Bis jetzt hat das Calc- beziehungsweise Excel-Dokument erst ein Tabellenblatt mit dem Namen Tabelle1.
Wir fügen nun drei weitere, zunächst leere Tabellenblätter durch Anklicken des Pluszeichens neben dem Namen des Tabellenblatts ein. Dem Blatt mit der bisher erstellten Übersichtsseite geben wir den Namen "Finanzcockpit" und benennen die drei anderen Blätter nach den WKN der ETFs um. Zum Umbenennen klicken wir zunächst doppelt auf den Namen des Tabellenblatts und tragen dann den gewünschten Namen ein.

Nun öffnen wir das erste Blatt mit der WKN 628949 des Anleihen-ETFs, klicken die Zelle A1 an und fügen über den Menüpunkt "Einfügen" und den Eintrag "Verknüpfung zu externen Daten…" die Kursdaten ein.
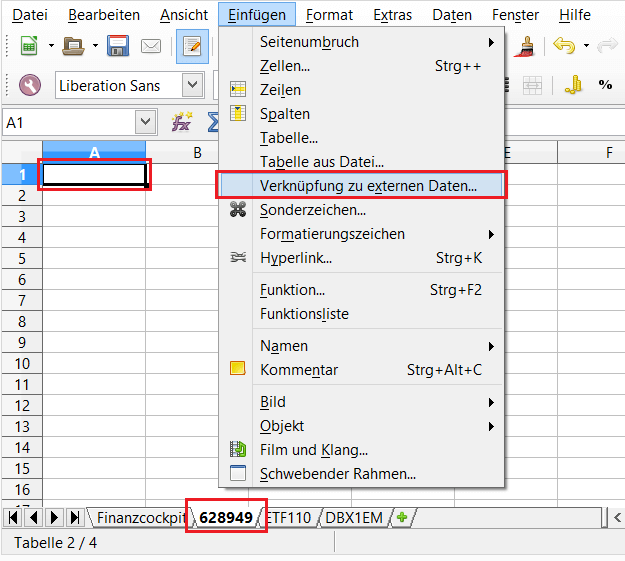
Ein Fenster "Externe Daten" öffnet sich, in dem wir den Link des Anleihen-ETFs eintragen.
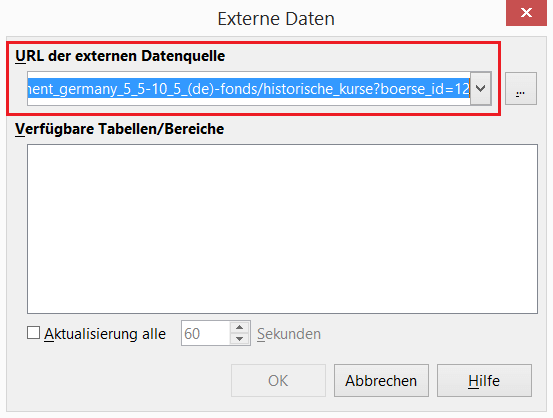
Dann drücken wir die Eingabe-/Return-Taste und warten geduldig ein paar Sekunden, bis uns ein weiteres Fenster nach "Importeinstellungen" fragt. Dieses schließen wir wieder mit der Standardeinstellung "Automatisch" über den OK-Button und warten erneut geduldig ein paar Sekunden, bis wir im Fenster "Externe Daten" die verfügbaren Tabellen beziehungsweise Bereiche der Anleihen-ETF-Seite sehen. Nanu? Was ist das?
HTML-Bereiche
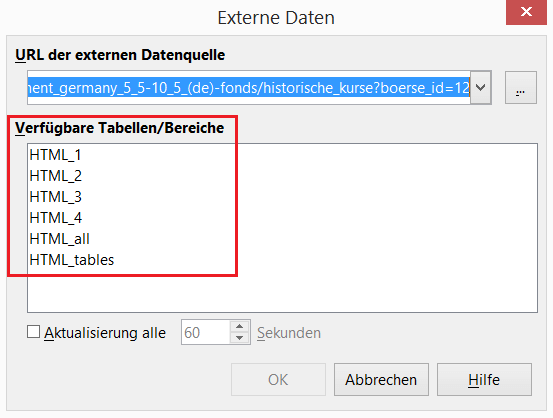
Nun, die uns interessierende Seite von Ariva sieht für den Laien aus, als bestünde sie nur aus einer Tabelle. Tatsächlich besteht sie aus mehreren Bereichen, aus denen wir uns hier jetzt mit HTML_1, HTML_2 usw. den Teil herauspicken können, der uns interessiert.
Oder aber wir holen uns mit HTML_all gleich den gesamten Inhalt der Seite. Ich lade Dich ein, an dieser Stelle mit den verschiedenen Auswahlmöglichkeiten mal herumzuspielen. Beim aktuellen Seitendesign von Ariva liefert HTML_4 den Bereich mit den Kursdaten der letzten vier Wochen, der uns interessiert.
Sollten die Webdesigner von Ariva das Layout der Seite komplett überarbeiten, musst Du gegebenenfalls einen anderen Bereich auswählen – ich habe das in den letzten 5 Jahren allerdings nur ein Mal erlebt und bin auch deshalb glücklicher Nutzer der Ariva-Daten.
Zusätzlich zum Bereich, der importiert wird, kann man noch festlegen, wie häufig die Daten aktualisiert werden sollen, nachdem das Calc-Dokument geöffnet wurde. Da Du hoffentlich so wie ich kein Daytrader, sondern Buy-and-Hold-Anleger bist, kannst Du auf die Aktualisierung getrost verzichten.
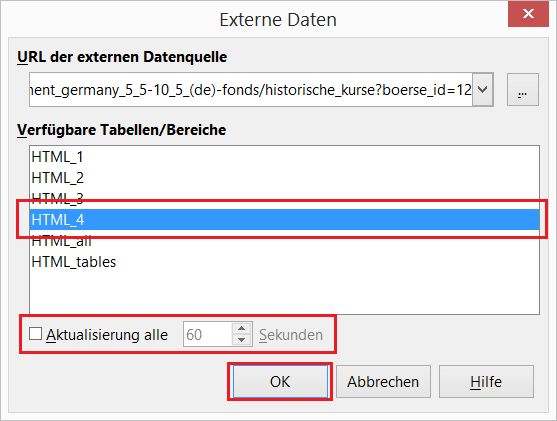
Nach dem Klick auf OK vergehen ein paar Sekunden, die Daten werden in das Tabellenblatt importiert und Du solltest Daten wie diese sehen:
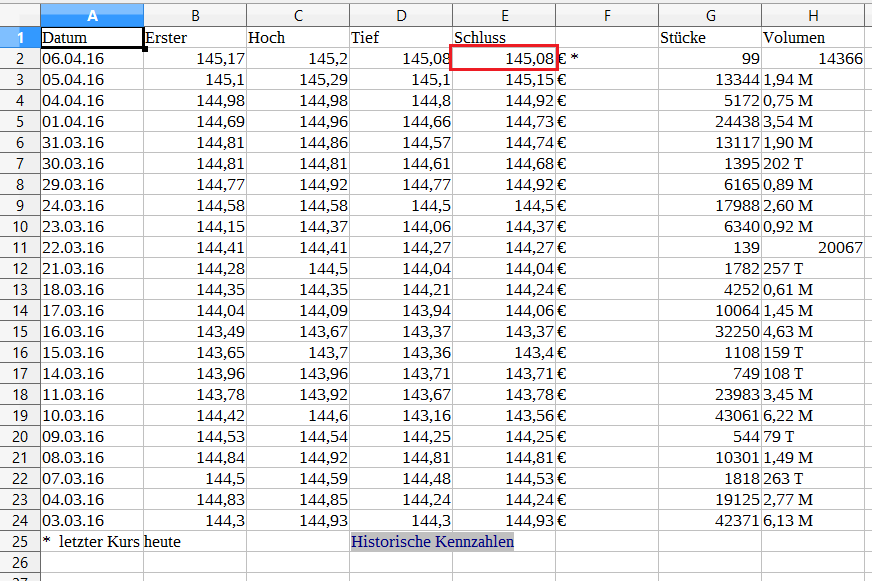
In der Zelle E2 steht der uns interessierende Kurswert. Eine beachtenswerte Eigenschaft der importierten Daten ist, dass das Eurozeichen und das Sternchen nicht in der gleichen Zelle wie der Zahlenwert stehen und wir diesen somit ohne weitere Tricks gleich weiterverarbeiten können. (Auch das ist ein Grund, weshalb ich glücklicher Nutzer der Ariva-Daten bin.)
Blätterübergreifendes Rechnen
Wie verarbeiten wir jetzt den Kurswert? Dazu wechseln wir wieder zurück auf das Blatt "Finanzcockpit".
Beim Anleihen-ETF berechnen wir den Gesamtwert der Anteile über die Multiplikation der Anteile mit dem Kurswert. Dazu geben wir ein Gleichheitszeichen in die Betragszelle (bei mir E11) ein. Dann klicken wir die Anzahl der Anteile an (D11) und geben den Stern für die Multiplikation ein:

Beachte: Du siehst die bisher eingegebene Formel =D11*, sowohl in der Zelle E11 als auch oben in der Bearbeitungsleiste. Nun fehlt noch der Kurswert aus dem zweiten Tabellenblatt.
Daher drücken wir nach der Eingabe des Sterns noch nicht die Eingabe-/Returntaste, sondern klicken auf den Namen des zweiten Tabellenblatts. Damit wechselt die Ansicht auf die Kursdaten und wir wählen dort mit der Maus die Zelle E2 mit dem heutigen Schlusskurs aus:

In der Bearbeitungsleiste siehst Du dabei, wie sich die Formel zusammengesetzt hat =D11*’628949’.E2
Wenn Du nun die Eingabetaste drückst, springt die Ansicht wieder auf das Finanzcockpit und Du siehst den Wert aller Anteile:
70 * 145,08 € ergibt 10155,60 €.
Damit Eurozeichen auch angezeigt werden, solltest Du über die Symbolleiste noch das Format auf Währung umstellen.
So wie beim Anleihen-ETF kannst Du nun auch bei den beiden anderen ETFs die Formeln zusammenklicken. In meinem Beispiel steht dann in Zelle E16 die Formel =D16*ETF110.E2 und in Zelle E18 die Formel =D18*DBX1EM.E2 .
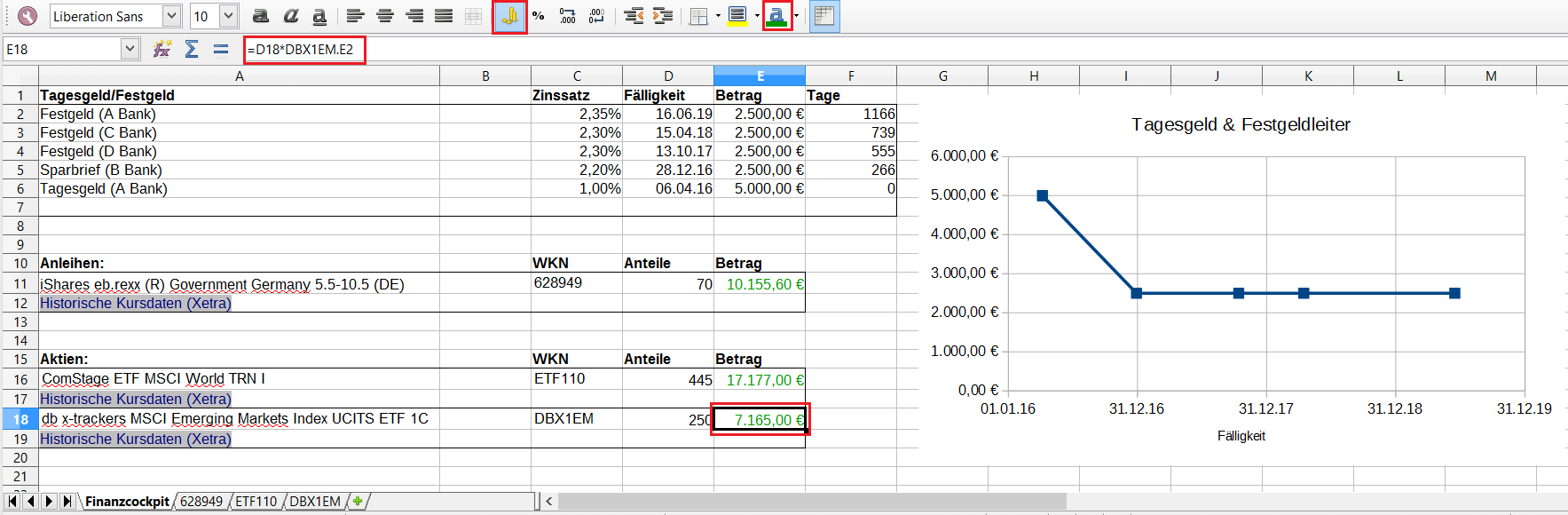
Psycho-Spielchen und Aktualisierungen
Abschließend noch ein Tipp vom Hobby-Psychologen: Markiere die ETF-Beträge in einem schönen satten Grün und keinesfalls in einem Signalrot. Du wirst die Tabelle jedes Mal mit einem guten Gefühl betrachten ;-) !
Und nun ganz wichtig: Das erstellte Dokument abspeichern – falls Du das nicht eh‘ schon getan hast.
Wann immer Du jetzt das Dokument öffnest, wirst Du von der Frage begrüßt, ob Du die Verknüpfungen zu den externen Daten (aus dem Internet) aktualisieren willst.
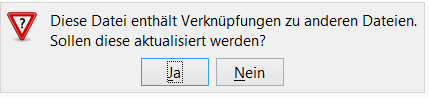
Wenn Du dieser Frage zustimmst, werden die Daten zu allen ETFs aktualisiert. Das dauert ein paar Sekunden, während derer Du keine Veränderungen am Dokument vornehmen kannst.
Danach sind die Depotwerte auf dem neuesten Stand. Du brauchst also keinen Blick mehr auf die Seite Deines Depotanbieters zu werfen, solange Du keine ETF-Anteile kaufst oder verkaufst, und findest alle aktuellen Werte in dieser einen Tabelle.
Solltest Du die Daten zwischenzeitlich aktualisieren wollen, musst Du das Dokument natürlich nicht jedes Mal schließen und wieder neu öffnen. Im Menü "Datei" gibt es den Menüpunkt "Neu laden". Das erspart Dir diese Schritte – Du solltest lediglich zuvor vorgenommene Änderungen abspeichern.
Resümee
Wow! Wenn Du das jetzt alles problemlos nachvollziehen konntest: Hut ab!
Du hast schon viel über den Umgang mit Calc beziehungsweise Excel gelernt. Neben dem Erstellen eines neuen Diagrammtyps, der vor allem für zeitabhängige Verläufe gut geeignet ist, hast Du gelernt, wie man Daten aus dem Internet importiert. Dabei hast Du noch ein wenig über den Aufbau von HTML-Seiten erfahren.
Das Prinzip, das wir im zweiten Teil der Serie schon kennengelernt haben, Daten an einer Stelle zu sammeln und an einer anderen Stelle mit ihnen zu arbeiten beziehungsweise zu rechnen, haben wir von der 1-Blatt-Version beim Jahresbudgetplaner nun auf mehrere Blätter beim Finanzcockpit übertragen.
Du hast jetzt eine gute Übersicht erstellt, mit der Du auf einen Blick Dein Tagesgeld, Deine Festgeldleiter und alle Wertpapiere beziehungsweise ETFs erfassen kannst. Sogar die Kursdaten sind ständig aktuell.
Wann musst Du etwas ändern?
Immer, wenn Du neue Wertpapiere kaufst oder verkaufst, solltest Du deren Anzahl auf den neuesten Stand bringen.
Ebenso solltest Du den Wert des Tagesgeldkontos bei jeder Einzahlung, Abbuchung oder Zinsgutschrift aktualisieren.
Legst Du neues Feldgeld an, solltest Du eine neue Zeile im Festgeldbereich einfügen, und das Festgeld taucht an der richtigen Stelle im Diagramm auf.
Im nächsten Teil der Serie wollen wir das Finanzcockpit noch etwas erweitern und die Asset-Allocation, also die prozentuale Verteilung des Vermögens auf unterschiedliche Anlageformen, unter die Lupe nehmen.
Für das Thema Rebalancing nehmen wir ein paar hilfreiche Ergänzungen am Dokument vor.
Das in diesem Teil erstellte Finanzcockpit (Basisversion) findest Du hier als ZIP-Datei zum Download.
Alle Teile dieses Kurses
Und was sagt Oma dazu?
(awa)
Der Freitags-Newsletter
Hat Ihnen dieser Artikel gefallen? Wollen Sie wisssen, wenn sich hier etwas tut (unter anderem neue Artikel, Veranstaltungen mit und von mir)? Wenn ja, dann melden Sie sich zum Freitags-Newsletter an.
Ja, ich bin dabei!
kurz & bündig, kostenlos, kein Spam, keine Weitergabe der E-Mail-Adresse, jederzeit kündbar, Datenschutz
Abgelegt unter Geldanlage, Grundlagen, Excel, OpenOffice Calc
Das könnte Sie auch interessieren
- Kostenkontrolle: Im Einkauf liegt der Gewinn
- BaFin: Offizielles Statement zum Kostennachweis
- Unsicherheit, Krieg, Krise - was tun als ETF-Investor?
- Den richtigen Online-Broker finden
Kommentare
Jonas sagt am 04. Mai 2016
super Anleitung!
Bei Excel 2010 fügt man die externen Daten aber nich über "Einfügen>Verknüpfung zu externen Daten" ein.
Sondern über "Daten>Externe Daten abrufen>Aus dem Web".
Aber ansonsten hat man im Anschluss echt ein schickes Cockpit erstellt!
Dummerchen sagt am 04. Mai 2016
Hallo Jonas,
danke für Dein Lob und für den Hinweis, der für Anwender von Excel 2010 interessant ist. Wie im Teil 1 erwähnt, ist die Anleitung für LibreOffice Calc (in einer gegenwärtig aktuellen Version) erstellt.
Beide Programme (Excel als auch Calc) ändern sich mit jeder neuen Version ein wenig, daher kann (und will) ich nicht auf jeden Unterschied eingehen. Ich möchte vor allem die Konzepte und Möglichkeiten aufzeigen - wer weiß, dass es eine Möglichkeit zum Einbinden externer Daten gibt, wird sie sicherlich in seinem Programm finden. Das Grundprinzip bleibt ja (zum Glück) immer das gleiche.
Ich hoffe, Du hast Dir auch schon den vierten Teil und die dortigen Erweiterungen angeschaut.
Lieben Gruß
Dummerchen
Anton sagt am 05. Mai 2016
Hallo Dummerchen!
Herzlichen Dank für deinen hervorragenden Beitrag! Ich kenne Excel schon ganz gut, aber dank dir habe ich viel dazugelernt. Es freut mich, dass du hier mit Finanzwesir gemeinsame Sache machst, ist eine echte Bereicherung des eh schon sehr guten Blogs.
Liebe Grüsse, Anton
Jonas sagt am 05. Mai 2016
Da hast du natürlich Recht Dummerchen. Das ist natürlich nicht darstellbar und auch nicht nötig.
Den vierten Teil habe ich auch schon durch.
Wirklich eine super Serie.
Dummerchen sagt am 05. August 2016
Hallo Mic,
ich bin zwar nicht der Finanzwesir - da die Serie aber von mir verfasst wurde (s. Teil 1), antworte ich Dir mal.
Ich habe mir das gerade mal unter Excel 2016 angeschaut und dabei auch die konzeptionellen Unterschiede zu Calc gesehen. In Excel kann man direkt den Teil der Tabelle optisch auswählen (anklicken), den man haben möchte. Ja, ja, die typische Windows-Klicki-Bunti-Philosophie halt. Das ist natürlich im Vergleich schöner zu der von mir im Text beschriebenen Try-and-Error-Methode, bei der man dann irgendwann HTML_4 als passend findet. Wie Du aber schon schreibst, funktioniert das in Excel leider nicht so schön feingranular - man hat nur eine komplette Seite zur Auswahl.
In Calc geht das weiterhin so wie oben in der Anleitung beschrieben. Du kannst natürlich unter Excel auch die ganze Tabelle importieren und Dir dann dort die passenden Zellen suchen. Ich weiß aber nicht, in wie fern sich da schon mal einzelne andere Bestandteile in der Größe verändern - dann wird es blöd.
Also, mach's wie ich: Installiere LibreOffice parallel - das frisst ja kein Heu und funktioniert prima. Ich hoffe, das hilft Dir erstmal weiter.
Liebe Grüße
Dummerchen
Dave sagt am 14. August 2016
Hallo liebe Finanzwesen-Leser!
Ich nutze auch das Cockpit von Dummerchen, ebenfalls mit Calc. Allerdings gehen seit neuestem die Kurse durcheinander von Ariba und er stellt mir seit neuestem einen #VALUE Error dar und die Berechnungen im Cockpit funktionieren nicht mehr.
Geht das nur mir so?
LG
Dummerchen sagt am 25. August 2016
Hallo Dave,
ich habe Deine Nachfrage zwar lesen, aber nicht beantworten können, da ich keinen Rechner zur Hand hatte :-)!
Nun also, zurückgekehrt, sieht alles für mich noch völlig normal aus - sowohl in meiner Privatversion als auch in den hier veröffentlichten Beispielen.
Hast Du Dir mal die am Ende des Artikels verlinkte Beispieldatei angeschaut? Tritt das Problem auch auf, wenn Du diese Datei öffnest?
Hast Du vielleicht die im Abschnitt "HTML-Bereiche" beschriebene Eingrenzung auf HTML_4 nicht bei Dir verwendet? #VALUE-Error deutet ja darauf hin, dass irgendwo eine Berechnung gemacht wird und mindestens ein Teil der Berechnung nun keine Zahl sondern z.B. Text ist. Das könnte bei einer Veränderung des Gesamtseitenlayouts bei Ariva (die meintest Du sicher) leicht passieren.
Falls ich noch irgendwie weiterhelfen kann - melde Dich.
Gruß
Dummerchen
Icke sagt am 20. März 2017
|
Hallo Dummerchen,
nun habe ich bereits vor einigen Wochen mein Finanzcockpit nach deiner Anleitung mit Excel 2013 erstellt.
Jedoch ergeben sich folgende Probleme bei der Aktualisierung der externen Daten. Wenn ich auf ,,Alle aktualisieren“ klicke, hängt sich Excel komplett auf. Klicke ich auf Daten->Verbindung und aktualisiere jede Verbindung einzeln, so kommt es meistens vor, dass Excel kein Wert berechnet, da während der Aktualisierung ETF Daten aus der Avira Quelle sich der Zeilenbezug für den aktuellsten Wert ändert. Folgendes tritt ebenfalls noch auf, wenn ich die Verknüpfung zu den externen Daten einfügen möchte, erscheint ein Skriptfehler, jedoch wird die Seite richtig angezeigt und ich kann die Daten einfügen.
Gestern habe ich versucht die Datei mit LibreOffice nach deiner Anleitung nochmals zu erstellen. Hier kann man, wie sehr gut von dir beschrieben, nur die Werte auswählen die man haben möchte und nicht die gesamte Seitenverknüpfung. Jedoch passiert hier nichts, wenn ich auf ,,Neu laden“ klicke und LibreOffice fragt am Anfang auch nicht ob ich die Daten aktualisieren möchte. Ich weiß nicht, was ich hier genau falsch gemacht habe. An sich habe ich mich an deine Anleitung gehalten.
Da ich ausschließlich mit Excel arbeite, würde ich dies auch gerne beibehalten. Jedoch war ich gestern echt etwas verzweifelt und habe es mit LibreOffice nochmals versucht. Kannst Du mir vielleicht irgendwie weiterhelfen, damit ich noch zu meinem Ziel komme und ein Finanzcockpit mit Excel 2013 erstelle.
Beste Grüße und vielen Dank
Icke
Dummerchen sagt am 20. März 2017
Hallo Icke,
puh, klingt wild. Ich bin kein Tool-Experte und kann mir leider nicht erklären, warum Excel hier so Zicken macht. Ich kann das Problem allerdings mit Excel 2016 hier ebenfalls feststellen, wenn ich die ganz unten im Artikel verlinkte LibreOfficeCalc-Datei damit öffne. Excel meldet "Keine Rückmeldung" und bleibt unbedienbar. Ich könnte mir allerdings vorstellen, dass die Importfunktionalitäten von Excel und Calc nicht kompatibel sind und man eine Datei nicht einfach für beide verwenden kann.
Ich habe mir daraufhin die Importfunktion von Excel nochmal angeschaut, auf die Jonas im allerersten Kommentar hingewiesen hat. Da ploppen schon Skriptfehler auf bevor ich überhaupt den Avira-Link eingeben kann. Irgendwie alles nicht so toll.
Mir gefällt da LibreOffice mit dem auswählbaren Bereich deutlich besser, da ich dadurch deutlich weniger davon abhängig bin, wie Avira einzelne Aspekte der Seite umgestaltet solange der Bereich HTML_4 gleich bleibt. Du hast ja schon angesprochen, dass sich die Lage der Daten gerne mal ändert - und dann geht selbstverständlich nichts mehr.
Da Du Dir LibreOffice schon installiert hast (gute Entscheidung ;-)!), öffne doch auch mal die unter dem Artikel verlinkte ods-Datei damit. Werden bei dieser Datei Daten aktualisiert? Falls nicht, würde ich LibreOffice mal komplett deinstallieren und neu installieren und an den Grundeinstellungen nichts verändern. Damit hatte ich bislang keine Schwierigkeiten - ich habe die verlinkte Datei gerade noch mal bei mir getestet - da wird sofort nachgefragt und aktualisiert.
Halte mich bzgl. Calc auf dem Laufenden - wenn ich helfen kann, mach ich das gerne.
Liebe Grüße
Dummerchen
Icke sagt am 22. März 2017
Hallo Dummerchen,
vielen Dank für deine Antwort.
Die Datei von dir habe ich bereits geöffnet und sie hat funktioniert.
Nun habe ich gestern mein ganzes Finanzcockpit nochmals begonnen mit LibreOfficeCalc zu erstellen. Nachdem ich die Anleitung schon sehr gut kenne, dachte ich erst dies ginge schnell.
Ich hatte dann folgendes Problem: Bei der Aktualisierung eines ETF's hat sich ganze Tabelle von ETF XY in das erste Tabellenblatt aktualisiert wo ich meine Daten des Finanzcockpits hatte.
Dies war natürlich nicht von Vorteil. Ich habe dann verschiedene Sachen versucht und nichts hat was genützt. Daraufhin habe ich nochmal ein komplett neues Datenblatt erstellt.
Hier funktioniert nun alles. Mir ist nur aufgefallen, dass bei der Aktualisierung (welche jetzt auch funktioniert :-)), sich eine Tabelle eines ETF doppelt in das zugehörige ETF Tabellenblatt einfügt.
Das ist nicht so schlimm, da sich die kopierte Tabelle nicht mehr im Finanzcockpit befindet sondern an einer Stelle wo sie nicht hindert. Jedoch würde ich gerne wissen, ob du hierfür zufällig eine Erklärung hättest oder weißt, wie sich der Fehler beheben lässt. Ich bin jetzt aber erst einmal froh das soweit alles funktioniert und Danke dir nochmals für den Support.
VG
Icke
Tim sagt am 19. September 2017
Hallo Dummerchen,
Leider funktioniert bei mir die Kursabfrage nicht.
Ich habe einen Mac mit dem aktuellen Mac Microsoft Office Excel (Office 365).
Bei mir gibt es weder eine Webabfrage noch "Verknüpfen mit externen Dateien".
Interessanterweise funktioniert jedoch die von dir heruntergeladene Vollversion super, auch die Aktualisierungen. Bearbeiten kann ich diese jedoch nicht (bzw finde nicht wo).
Hast du eine Idee?
Vielen Dank schonmal!
Liebe Grüße
Tim
Dummerchen sagt am 19. September 2017
Hallo Tim,
ganz ehrlich? Ich habe keine Ahnung von Mac OS - eine Kurzrecherche im Netz hat mir nur suggeriert, dass die Mac Office-Version wohl Unterschiede und Einschränkungen gegenüber der Windows-Variante besitzt. Falls ein Mac-User hier einen konkreten Hinweis liefern könnte, wäre das natürlich super.
Hier (https://www.macuser.de/threads/daten-von-webseite-in-excel-2011-importieren.606968/) habe ich einen Hinweis auf Datei->Importieren->HTML-Datei gefunden. Hilft Dir das weiter?
Da das Tutorial ja ursprünglich auf LibreOffice Calc basiert und das Wörtchen "Excel" eigentlich nur in der Überschrift steht, damit wirklich jeder versteht, dass ich von einer Tabellenkalkulation schreibe, würde ich Dich am liebsten auf
https://de.libreoffice.org/download/libreoffice-still/?type=mac-x86_64
verweisen. Es gibt auch für Mac OS eine kostenlose Libreoffice-Version. Ich bin noch immer sehr viel glücklicher hiermit, auch wenn ich beruflich bedingt mitunter mit der Ribbon-verseuchten Microsoft-Version arbeiten muss.
Ich hoffe, ich konnte zumindest ein bisschen weiterhelfen.
Liebe Grüße
Dummerchen
Tim sagt am 21. September 2017
Hallo Dummerchen,
Vielen Dank!
HTML-Datei hilft mir leider nicht. Ich kann dann die Webseite zwar speichern, aber dann ist die Webseite genau zu dem Zeitpunkt gespeichert und es wird nichts aktualisiert. Ich müsste dafür immer wieder neu die Webseite als HTML-Datei auf meinem Computer sichern. Dann kann ich die Kurse auch händisch eintragen.
Stimmt. Dann lade ich mir mal Libreoffice runter und schaue mir das ganze an, hatte gehofft nicht noch ein Programm auf meinen Computer laden zu müssen.
Liebe Grüße
Tim
Patrick sagt am 14. Oktober 2017
Hallo zusammen,
ich habe jetzt einige Zeit mit Excel 2016 herumprobiert und eine Lösung gefunden, die Daten von Ariva zu ziehen.
Ihr müsst nur über Daten->Neue Abfrage->Aus anderen Quellen->Aus dem Web
gehen und den Link reinkopieren.
Danach lässt sich die gewünschte Tabelle problemlos auswählen, man bekommt sogar eine Vorschau.
LG
Patrick
Excel sagt am 19. Oktober 2017
Hallo Patrick,
das wird so wie Du das machst eine Zeit lang funktionieren, es führt zu einer irren Liste von externen Linkverknüpfungen in Deinem Excel was irgend wann zu einem Timeout aufgrund der Zugriffe in das Internet führt.
Besser ist es, Du verwendest VB und lässt dort die Kurse täglich über einen automatischen Task eintragen.
Ich hab dazu ein VB-makro was du frei verwenden kannst. Als Quelle kannst Du alle möglichen statischen Webseiten verwenden, so dass Du auch alternativen hast wenn ariva einmal ausfällt. Bedenke: Auch Webseiten verändern sich im laufe der Zeit und somit auch die Schnittstellen.
Geh mal auf meine Webseite unter:
https://www.autonomes-trading.de/download.html
und lade Dir unter xls die update.zip und die yahoo.xls
und schau Dir dort einmal das VB script an.
Auf dem Blog von Excel gibt es hierzu diesen Artikel: Welche Trading-Software braucht ein Trader?
Sebastian sagt am 14. März 2018
Für die Mac OS Nutzer mit aktueller Excel-Version möchte ich meine Vorgehensweise teilen.
- Word-Dokument öffnen, den Link zur Ariva-Seite (oder welche Quelle auch immer) einfügen und als "Plain Text" Dokument speichern.
- In Excel "Data --> Get External Data --> Run Saved Query" im Menü aufrufen und das zuvor abgespeicherte Dokument auswählen und öffnen.
Nun sollten die Daten ins Excel-Sheet geladen werden.
Sebastian sagt am 15. März 2018
Eine Ergänzung zu meinem vorherigen Kommentar:
Beim Schritt 1 müsst ihr nach einfügen des Links in Word 5x Enter drücken, anderenfalls gibt Excel später einen Fehler aus.
Stefan sagt am 19. März 2018
Nach stundenlangem herumprobieren, weil LibreOffice seit gestern beim Starten immer abstürzt:
Excel 2016 am Mac (und vermutlich Windows):
Eine Textdatei anlegen mit Extension ".iqy" mit vier Zeilen:
WEB
1
http://www.ariva.de/ishares_stoxx_europe_600_ucits_etf_(de)-fonds/historische_kurse?boerse_id=12&month=&clean_split=1&clean_split=0&clean_payout=1&clean_payout=0&clean_bezug=1&clean_bezug=0
Die dritte Zeile ist die URL mit den Kursdaten.
Die vierte Zeile ist leer. Hier können HTTP POST Parameter stehen.
Weitere Leerzeilen sind nicht notwendig.
Danach ab Zeile 5 können weitere Einstellungen definiert werden, für die ich keine Dokumentation gefunden habe und die ich nicht durchprobiert habe.
Ein paar Beispiele aus dem Internet:
Selection=2
Formatting=None
PreFormattedTextToColumns=True
ConsecutiveDelimitersAsOne=True
SingleBlockTextImport=False
DisableDateRecognition=False
DisableRedirections=False
Selection=4
Formatting=RTF
PreFormattedTextToColumns=True
ConsecutiveDelimitersAsOne=True
SingleBlockTextImport=False
DisableDateRecognition=False
Selection=EntirePage
Formatting=All
PreFormattedTextToColumns=True
ConsecutiveDelimitersAsOne=True
SingleBlockTextImport=False
Die .iqy mit Daten->Externe Daten abrufen->Webabfrage ausführen... laden.
Unter "Eigenschaften" können dann noch weitere Einstellungen vorgenommen werden.
Pages am Mac
Hat eine Funktion AKTION(Ticker-Symbol, Wert) (siehe Hilfe) um Daten von Yahoo Finance zu liefern.
Würde gut funktionieren, kennt aber meine ETFs nicht.
Finanzwesir sagt am 20. März 2018
Hallo Stefan,
danke für Deine Mühen und das Du das Ergebnis hier mit uns teilst.
Gruß
Finanzwesir
Leonie sagt am 22. August 2018
Seit einigen Tagen geht das Abrufen der externen Daten mit Calc bei Ariva bei mir nicht mehr.
Beim Versuch die Verknüpfung zu externen Daten neu einzurichten, werden keine HTML-Bereiche mehr abgerufen und die Verknüpfung kann nicht mehr mit OK eingerichtet werden.
Habt ihr dieses Problem auch?
Gibt es eine andere Quelle als Ariva bei der es geht? (ich habe noch keine gefunden)
Viele Grüße
Leonie
Dummerchen sagt am 23. August 2018
Hallo Leonie,
ich rate jetzt mal, dass Du nicht OpenOffice Calc, sondern LibreOffice Calc verwendest. Falls dem so ist - ich habe auch gerade mal mit meiner "alten" Version 5.4.7.2 getestet. (Die Versionsnummer findet man unter "Hilfe"->"Über LibreOffice". Es empfiehlt sich bei solchen "Fehler-Meldungen" immer anzugeben, mit welcher Software in welcher Version unter welchem Betriebssystem man arbeitet!) Es gibt mittlerweile auch einen 6er-Entwicklungszweig, bei dem 6.0.6 die aktuelle (stabile) Version ist.
Der eigentliche Abruf externer Daten bei mir geht noch, aber ich habe auch das Problem, dass ich keine Verknüpfung zu externen Daten neu einrichten kann. Da ich längere Zeit keine neuen Verknüpfungen erstellt habe, ist mir das nicht aufgefallen. Zum Glück gibt es die Möglichkeit die Bug-Liste online einzusehen und siehe da: https://bugs.documentfoundation.org/show_bug.cgi?id=119141
wir sind nicht die einzigen mit dem Problem. Es liegt demnach nicht an Ariva, sondern an Calc selbst.
Es wurde von den Entwicklern bereits eine Lösung erstellt, die bereits als funktionierend getestet wurde. Sie befindet sich im Moment aber nur im "Daily-Build", also in einer Testversion, die ich mir nicht installieren werde - ich möchte nur stabile, offizielle Versionen auf meinem Rechner. In der nächsten offiziellen Version 6.0.7 wird die Lösung enthalten sein. Da mir unklar ist, wann diese Version tatsächlich veröffentlicht wird (Oktober?), ist wohl gegenwärtig die einfachste Lösung, die letzte funktionierende Version 6.0.5.2 zu installieren:
https://downloadarchive.documentfoundation.org/libreoffice/old/6.0.5.2/win/x86/ (falls Du wie ich Windows-User bist, nimmst Du den ersten Link auf LibreOffice_6.0.5.2_Win_x86.msi). Der Download zieht sich etwas, da es ja nur ein Archiv-Server ist, aber die Bytes tröpfeln ein.
Ich habe diese Version (6.0.5.2) jetzt auch bei mir installiert - der Abruf externer Kursdaten von Ariva funktioniert!
Zur allgemeinen Beruhigung: Das Feature ist jetzt derart markiert worden, dass es bei zukünftigen Regressionstests berücksichtigt wird, d.h. bei jeder zukünftigen Version wird getestet, ob es noch funktioniert - hätte man eigentlich auch schon vorher erwartet. Augenscheinlich war das bislang kein allzu "wichtiges" Feature und wurde daher stiefmütterlich behandelt. Das sollte zukünftig nicht wieder "kaputt gehen".
Liebe Grüße
Dummerchen
andy sagt am 08. Januar 2019
Hallo vielleicht kann mir jemand bei meinem problem helfen.
Ich nutze Open Office 4.1.1
und der schritt mit EINFÜGEN >>Verknüpfung zu externen daten funktioniert nicht.
Es kommt die Meldung : Fehler beim Lesen der Daten vom Internet. Serverfehlermeldung:,
Vielleicht hat das Problem jemand gehabt und hat eine Lösung dazu
Beste Grüße
andy
Marcus sagt am 16. März 2019
Ich kann mich andy nur anschließen. Nach der hier vorgestellten Methode passiert der Fehler: "Fehler beim Lesen der Daten vom Internet. Serverfehlermedlung: ."
In Excel funktioniert das Einbinden, jedoch nicht automatisch! Man muss jedes mal über den Link die Daten neu einlesen. Gibt es eine Lösung hierfür?
Dummerchen sagt am 26. März 2019
Hallo Marcus, hallo Andy,
als Autor des Kurses gebe ich vielleicht nochmal den Hinweis auf die Grundidee des vorliegenden Kurses: Hier sollen die Grundlagen der Tabellenkalkulation aufgezeigt werden.
Die meisten Menschen assoziieren damit das Produkt "Excel", weshalb es im Titel des Kurses genannt wird. Bereits im ersten Teil des Kurses wird aber darauf verwiesen, dass als Grundlage LibreOffice dient.
Warum?
Nun, es ist kostenlos erhältlich und wird (im Gegensatz zu OpenOffice) regelmäßig mit Updates versorgt. Ach, und ich setze es privat auch ein und bin glücklich damit.
Dem gewillten Leser des Kurses soll alles an die Hand gegeben werden, damit er sich selbst den Weg hin zu seiner persönliche Wunschlösung bahnen kann.
Ganz nach dem Montessori-Motto: "Hilf mir, es selbst zu tun". Wenn Andy (OpenOffice) oder Du (Excel) nun mit Euren Produkten ein Problem habt, dann müsst ihr schauen, wie man das, was ich mit LibreOffice gezeigt habe, mit den Produkten umsetzen könnt.
Ich kann hier keine Produktbetreuung leisten - ich möchte zeigen, was prinzipiell relativ einfach mit Werkzeug "Tabellenkalkulation" möglich ist.
Die Beschreibung Eurer Probleme ist darüber hinaus eher "knapp" gehalten. Um das nachvollziehen zu können, müsste schon etwas mehr da stehen als "Bei mir taucht da eine Fehlermeldung auf, die folgendermaßen lautet...". Wie soll ich das nachvollziehen können?
Nun, OpenOffice installiere ich jetzt nicht extra - ich halte es für die schlechtere der beiden frei erhältlichen Pakete - hier würde ich die Installation der aktuellen LibreOffice-Version empfehlen.
Da ich aus beruflichen Gründen (leider) auch Excel Office 365 installiert habe, habe ich mal geschwind auch dort einen Import von Web-Inhalten durchgeführt. Wie bin ich vorgegangen? Also:
- Leere Arbeitsmappe/leeres Blatt öffnen
- Zelle A1 anklicken und aus dem Menü "Daten" den Menüpunkt "Aus dem Web" auswählen
- Als URL den Link (z.B. https://www.ariva.de/ishares_eb-rexx_government_germany_5-5-10-5yr_ucits_etf_de-fonds/historische_kurse?boerse_id=12) einfügen
- Im sich öffnenden "Navigator"-Fenster kann ich nun die Seiten-Bereiche auswählen, die mir wichtig sind. Tabelle 1 scheint der Bereich mit den Kursdaten zu sein, also wähle ich den aus und bestätige die Auswahl mit dem Klick auf "Laden".
- Im zuvor leeren Blatt tauchen nun die aktuellen Kursdaten auf.
- Wenn die nun aktualisiert werden sollen, muss man im Ribbons-Menü auf "Aktualisieren" klicken. Wenn man das nicht jedes Mal per Hand machen möchte, klickt man auf den kleinen Pfeil unterhalb des Wörtchen "Aktualisieren" und man erhält die Möglichkeit "Verbindungseigenschaften..." auszuwählen.
- Das auftauchende Fenster gibt dem Anwender nun die Kontrolle darüber, wann er die Aktualisierung braucht: alle x Minuten, beim Öffnen der Datei etc. Ich habe den Haken bei "Aktualisieren beim Öffnen der Datei" gesetzt und mit OK das Menü geschlossen.
- Datei abspeichern, schließen, wieder öffnen und feststellen, dass die Daten aktualisiert werden. Glücklich sein.
Geht alles. Zur Not muss man halt mal googlen: "Excel Office 365 Web-Abfrage automatisch aktualisieren" hat mich ans Ziel geführt. Wenn ein anderes Produkt verwendet wird, muss man halt die Suchworte ändern.
Liebe Grüße
Dummerchen
Daniel sagt am 25. Mai 2019
Hallo Dummerchen,
vielen Dank für dein Finanzcockpit-Tutorial. Ist eine prima Alternative zu den komplexeren Tools (die du ja auch kurz ansprochen hast).
Bei mir mit Excel 2007 konnte ich zunächst die .odt-Datei nur mit vielen Fehlermeldung etc. starten. Einige errechnete Werte wurde dann prompt auch nur als statische Werte übernommen. Hier musste ich noch nacharbeiten und die Berechnung neu mit "=DAS*JENES" etc. neu hinterlegen. Aber das hast du ja auch schön beschrieben.
Viel problematischer war aber der Abruf der Kurse. Hier hat deine Web-Quelle offenbar soviel modernes Javascript in die Seite integriert, dass zumindest mein altes Excel (zudem unter Win7) erhebliche Probleme hatte. Es gab viele Fehlermeldung, die man alle mit "Ja" wegklicken muss. Erstaunlicherweise funktioniert der Abruf hinterher trotzdem noch, d. h. es kommen Werte, die auch gut aussehen.
Als alternative Abruf-Quelle hatte ich für PortfolioPerfomance schon einmal diese URLs hier genommen:
(falls noch ältere Kurse benötigt werden, die Angabe "RANGE" auf "xM" (M=Monate) oder "ALL" anpassen.
Sind zwar KAG-Werte statt Xetra, aber vielleicht hinreichend genau und es gibt keine Fehlermeldungen, da es die Printversion der Webseite. Der aktuelle Kurs für die Verrechnung der Stückzahl steht dann zudem nicht mehr in E2, sondern in B3 (siehe "Blätterübergreifendes Rechnen" in deinem Teil 3).
Vielleicht eine Hilfe für andere Alt-Excel-Nutzer, die ratlos sind?
Beste Grüße und nochmals schönen Dank
Daniel
Nostradamus sagt am 27. Mai 2019
@Daniel: "Vielleicht eine Hilfe für andere Alt-Excel-Nutzer, die ratlos sind?"
Ich steige nur mal schnell hier ein: Eine Lizenz für Office 2016 Home liegt bei ebay so bei 10-15 €. Der Download von Office gelingt dann leicht mit dem Windows Iso Downloader. Ich rede hier nicht von illegalen oder potentiell unsicheren Sachen!
42sucht21 sagt am 27. Mai 2019
@Daniel
Vielen Dank für den Hinweis.
Da manche auch noch Einzelaktien im Depot haben (Altlasten, hüstel....), wollte ich mich kurz noch anschließen und anmerken, dass man den Link leicht abgewandelt auch für Einzelaktien verwenden kann. Einfach das Wort 'fonds' gegen 'aktien' austauschen. Nicht alle Anzahlen von Monaten scheinen dabei zu funktionieren, aber zB 1,3,6,12,24,36,...
Also zB für die Kurse der letzten 6 Monate für BASF SE oder 1 Monat Beyond Meat:
(& Lieber Dummerchen selbstverständlich vielen Dank für die Artikelserie und nachfolgende Pflegeposts!)
PiratCH sagt am 03. Juni 2019
Zunächst danke ich Dummerchen für diese ausführliche Anleitung eines Finanzcockpits!
Wie Dummerchen bereits erwähnt hatte, hat jede(r) eigene Anforderungen an die Vermögensverwaltung. (So möchte ich z.B. auch die Banken mit ihren Abrechnungen kontrollieren - wie es in der Schweiz üblich ist, gelten Auszüge als genehmigt, falls nicht innert 30 Tagen widersprochen wird ...
Auch sehe ich nicht ein, weshalb Excel/LibreOffice Calc nicht geeignet sein sollte, Performance zu berechnen!)
Bisher konnte ich die Überlegenheit von LibreOffice Calc gegenüber Excel nicht feststellen. (Allerdings mache ich erste Gehversuche in LibreOffice Calc (6.1.6.3)! Das fühlt sich an wie Rad fahren lernen ... Wo finde ich was? Als langjähriger Excel-Nutzer fühlt sich dies seltsam an. Aber wie heisst es so schön? Übung macht den Meister!
Noch vermisse ich die bei Excel (geliebten) Intelligenten Tabellen. (Diese haben ebenfalls einen entscheidenden Nachteil: Zellen können dort nicht verbunden werden. Somit muss zuvor überlegt werden, ob sich diese Form für die gewünschte Anwendung eignet. Bei Formeln haben aber Intelligente Tabellen entscheidende Vorteile: leichtere Berechnungen, da Bereiche flexibler definiert werden können!)
Sehr gefallen hat mir das Rebalancing! Grossartig auch, dass es ohne die übliche Portfolio-Optimierung (nach Markowitz) auskommt. Es gibt dafür Anleitungen auf YouTube (für Interessierte) ... Matrix-Operationen schrecken mich bei Excel noch immer etwas ab (Steuerung + Umschalttaste + Enter ist reichlich umständlich)!
Beim Hyperlink verstehe ich nicht, weshalb der Hyperling nicht Teil des Titels (oder der WKN) ist? Es scheint mir etwas Platzverschwendung, dafür eine eigene Zeile zu benötigen. (Aber vielleicht hat dies einen Grund, den ich nicht verstanden habe.)
Gruss PiratCH
Klaudia sagt am 04. Januar 2021